Configuración del ambiente de trabajo
- r.
Configurar el protector de pantalla.
Para cambiar la configuración de pantalla, siga el procedimiento a continuación:
Haga clic con el botón derecho en el fondo de pantalla del escritorio y haga clic en Personalizar.
Haga clic en Configuración de pantalla para abrir la ventana Configuración de pantalla.
En la ficha Monitor haga clic en la imagen del monitor que desea ajustar. Si solamente hay un monitor conectado, haga clic en el rectángulo del monitor 1. Si desea ajustar una segunda pantalla conectada al equipo, haga clic en el monitor
Para modificar el tamaño de la pantalla del monitor seleccionado, arrastre el control deslizante debajo de Resolución. Arrastre el control deslizante hacia la izquierda para disminuir la superficie de la pantalla y mostrar los íconos y el texto con un tamaño mayor, o arrastre hacia la derecha para aumentar el tamaño de la superficie de la pantalla, lo que disminuirá el tamaño de los íconos y los textos

Para cambiar la cantidad de colores, seleccione una configuración de color en la lista Colores. Para obtener la mejor compatibilidad, seleccione La más alta 32-bits si se encuentra disponible. Sin embargo, también puede seleccionar una configuración menor si los colores son incorrectos cuando utiliza una aplicación de software en particular.
Haga clic en Aceptar.
Se abrirá una ventana de confirmación.
Haga clic en Sí para guardar la configuración, o No para cancelar el cambio.
Configurar los colores de las ventanas.
Debemos abrir el Explorador de archivos e ir a la ruta: C:\Windows\Resources\Themes
Una vez ahí, seleccionamos la carpeta "aero", la copiamos (presionando CTRL + C)
Luego pegamos la carpeta en el mismo directorio en el que estamos. Para ello hacemos clic en alguna zona en blanco del explorador y presionamos CTRL + V.
Nos aparecerá un cuadro de advertencia como el siguiente. Hacemos clic en "Continuar".
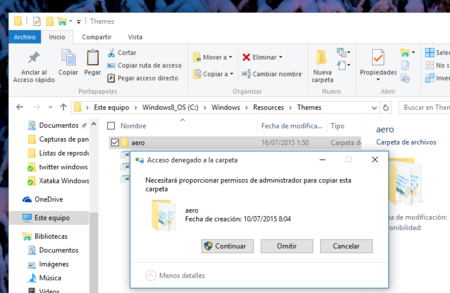
Luego aparecerá una ventana diciendo que necesitamos permisos para completar la acción. Marcamos la casilla "Hacer esto para todos los elementos actuales" y presionamos el boton Omitir.
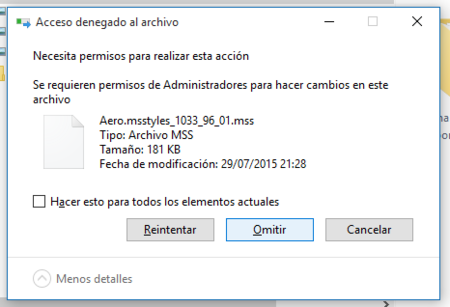
El resultado final será una carpeta llamada "aero - copia" dentro de la carpeta "Themes". Se recomienda cambiarle el nombre por otro caso que sea más fácil de manejar, en este caso la denominaremos "color".
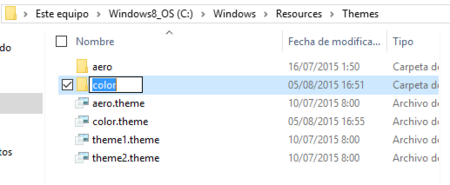
Ahora abrimos la carpeta "color" y ahí deberíamos encontrar un archivo llamado "aero.msstyles" (si hemos configurado el Explorador para que no muestre las extensiones de los archivos, su nombre será simplemente "aero").
Debemos seleccionarlo y cambiarle su nombre a color.msstyles (o "color", si es que tenemos las extensiones ocultas). Nos aparecerá un cuadro de advertencia, y ahí hacemos clic en "Continuar".
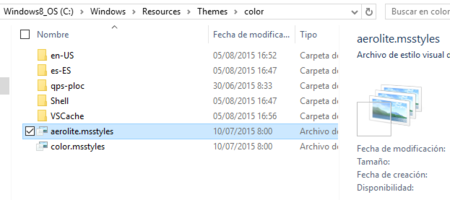
Posteriormente, abrimos la carpeta "en - US" (o del idioma que corresponda, a mi me ha resultado con esa a pesar de tener Windows 10 en español), ubicada dentro de la misma carpeta "color".
Ahí hay que seleccionar el archivo "aero.msstyles.mui" y cambiarle el nombre a "color.msstyles.mui". Si aparece una advertencia de Windows hay que presionar "Continuar".
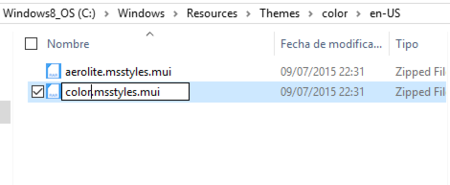
Luego hay que regresar al directorio C:\Windows\Resources\Themes. Ahí encontraremos un archivo llamado aero.theme. Hay que copiarlo y pegarlo en el Escritorio.
Una vez en el Escritorio, seleccionamos el archivo aero.theme y le cambiamos el nombre a color.theme.
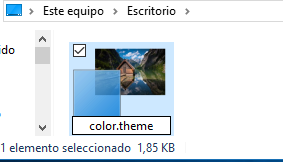
Luego hacemos clic derecho en color.theme, y seleccionamos la opción "Abrir con".
Aparecerá una ventana preguntando con qué aplicación queremos abrir el archivo. Hay que seleccionar el Bloc de notas (si no aparece como opción, podemos buscarlo haciendo clic en "Más aplicaciones").
Al abrir el archivo con el Bloc de notas, deberíamos ver algo como esto:
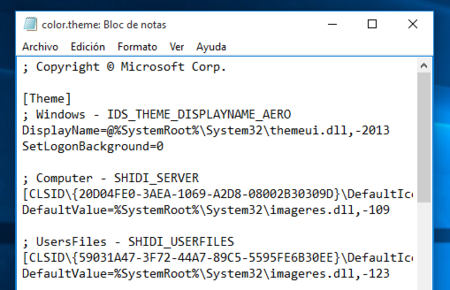
Hay que desplazarnos hacia abajo dentro del bloc de notas hasta llegar a la sección [VisualStyles]
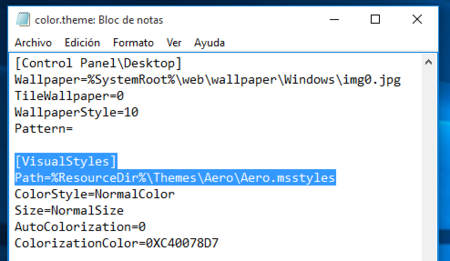
Dentro de esa sección, hay que seleccionar la línea Path=%ResourceDir%\Themes\Aero\Aero.msstyles y reemplazarla por esta otra: Path=%ResourceDir%\Themes\color\color.msstyles. Cerramos el bloc de notas y guardamos los cambios.
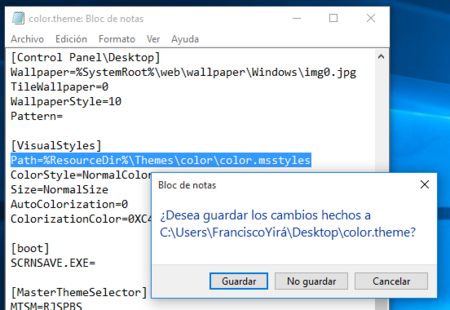
Ya casi hemos llegado al final. Solamente queda cortar el archivo color.thememodificado desde el Escritorio (lo seleccionamos y presionamos CTRL + X) y pegarlo en la carpeta C:\Windows\Resources\Themes. Si nos aparece un cuadro de advertencia de Windows, hay que presionar "Continuar".
El último paso es activar el nuevo tema. Para ello hay que hacer doble clic en el archivo color.theme dentro de la carpeta Themes.
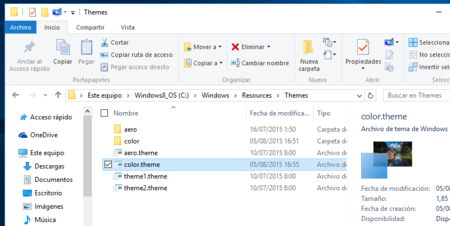
La pantalla mostrará un mensaje de "Esperando..." por un par de segundos, y luego las barras de títulos de nuestras ventanas usarán el color de acento de Windows. Además, es posible que el fondo de pantalla cambie a la imagen por defecto de Windows 10. Si ello ocurre, podemos cambiarlo fácilmente yendo a Configuración > Personalización > Fondo.
Cambio de idioma del teclado.
Haga clic en Iniciar y luego en Panel de Control.
En Panel de Control haga clic doble en el icono de Configuración Regional y de Idiomas.
En la ventana de Configuración Regional y de Idiomas haga clic en el apéndice de Teclados e Idiomas.
Haga clic en el botón de Cambiar Teclados.
En la ventana de Servicios de Textos e Idiomas de Entrada, utilice el menú desplegable para seleccionar un idioma instalado.
Si su menú de idiomas predeterminado no muestra ningún otro idioma adicional, use la sección de Servicios Instalados para instalar un nuevo idioma.
Haga clic en el botón de Agregar.
En la ventana de Agregar Idioma de Entrada seleccione el idioma deseado de la lista.
Haga clic en la + al lado del lenguaje que ha escogido para expandir el menú.
Seleccione la + al lado de la palabra Teclado en el submenú.
Haga clic para colocar una marca en el cuadro que está al lado del idioma correcto.
Haga clic en Aceptar.
Repita el paso 6.
En la ventana de Servicios de Texto e Idioma de Entrada, oprima el botón de Aplicar y luego oprima el botón de Aceptar.
En la ventana de Configuración Regional y de Idioma, oprima el botón de Aplicar y luego en oprima el botón de Aceptar.
Cambio del raton de derecho a zaurdo
Haz clic en el icono de Inicio y entra a la opción de Panel de Control.
Haz clic en Mouse y se abrirá una ventana con varias pestañas, elige la pestaña llamada Botones.
Te aparecerá todo el menú relacionado con los botones del mouse, dependiendo de tu dispositivo, te dirá Boton Derecho y Boton Zurdo, elige esta y activa Aplicar y luego Aceptar.
Cierras todas las ventanas.
Cambia de posición el mouse y listo, tarea cumplida.
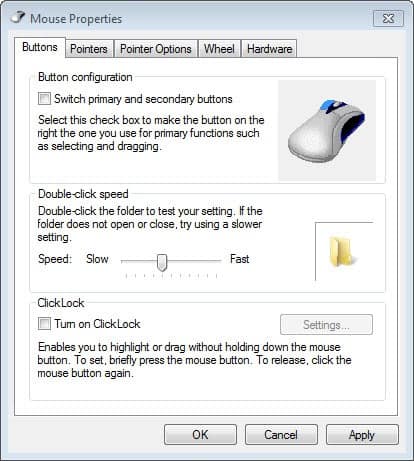
Cambio del puntero del Mouse.
Abre Propiedades del mouse. Para ello, haz clic en el botón Inicio
Haz clic en la pestaña Punteros y, a continuación, realiza alguna de las siguientes acciones:
Para dar un nuevo aspecto a todos los punteros, haz clic en la lista desplegable Combinación y después haz clic en una nueva combinación de punteros del ratón.
Para cambiar un puntero, en Personalizar, haz clic en el puntero que deseas cambiar en la lista, haz clic en Examinar, haz clic en el puntero que deseas usar y, a continuación, haz clic en Abrir.
Haz clic en Acepta


Comentarios
Publicar un comentario